こんにちは、ケイビーカンパニーWEB戦略事業部です。
「Googleビジネスプロフィールに複数店舗を一括で登録できるの?」
「Googleビジネスプロフィールで複数店舗を管理するのは普通と何が違うの?」
「Googleビジネスプロフィールでできる複数店舗一括管理のポイントは?」
そんなお悩みありませんか?
Googleビジネスプロフィールで複数店舗を一括管理したい場合、店舗数が10店舗以上、独自ドメインのウェブサイトとメールアドレスがあれば一括で店舗情報登録、オーナー確認を済ませられます。
今回はどのようにGoogleビジネスプロフィールに複数店舗の一括登録を進めたらよいのか、手順を追って写真付きで分かりやすく解説していきます。
また複数店舗をGoogleビジネスプロフィール上で管理するにあたって、いくつかの注意点や知っておきたいポイントもご紹介します。
この記事を参考にしてGoogleビジネスプロフィールへの複数店舗登録・管理ができるようになれば、より効率的にGoogleビジネスプロフィールを使いこなすことができます。
Googleの複数店舗管理で可能なこと3つ
Googleビジネスプロフィールは店舗の情報を無料で管理・編集可能なサービスで、Googleサービスでお店探しするユーザーに効果的に自店をアピールできるツールです。しかし、チェーン展開して複数店舗を抱えている事業者にとっては、各店舗を別々に管理するのは負担が大きいかもしれませんね。
そんな時に知っておきたいGoogleビジネスプロフィールでできる複数店舗管理についてご紹介します。
複数店舗の一括登録
まず、Googleビジネスプロフィールを始める際には複数店舗を一括で登録可能です。店舗数が10店舗以上となると、ひとつひとつ情報を入力していくには手間が掛かりすぎてしまいます。
Googleビジネスプロフィールへの複数店舗一括登録で、かなりの時間が短縮できるのではないでしょうか?大まかな流れをご説明すると、テンプレートに複数店舗の情報を記入しGoogleビジネスプロフィールにインポートする手順です。
一括登録する際には、店名・住所・Webサイト・お店のカテゴリなどの基本情報をリストにまとめます。詳しい一括登録方法は後ほどご説明します。
複数店舗の一括オーナー確認
Googleビジネスプロフィールの登録の次に済ませるのが、店舗の実際の運営者であるとGoogleから認定を受ける「オーナー確認」の手順です。オーナー確認も複数店舗を一括して行える項目です。
オーナー確認は、ハガキの郵送などの手段で確認コードを受け取った後、Googleビジネスプロフィールにアクセスして取得した確認コードを入力する形で行われます。複数店舗で一括オーナー確認を進めるには、オーナー確認を進める画面で「チェーン」をクリックし、後は必要な情報を入力して確認リクエストを送れば完了です。
複数店舗の一括オーナー確認方法は「一括登録ステップ⑥」でご紹介しています。
複数店舗を展開しているビジネスでは、それぞれのオーナー確認を別々にするには時間も手間も掛かってしまいますが、オーナー確認も一括でできるのであれば安心ですね。
複数のユーザーによる管理
Googleビジネスプロフィールでは、複数のユーザーアカウントに権限の付与が可能であるため、特に店舗数が多い場合は何人かの管理者で効率よく管理するのがよいでしょう。
Googleビジネスプロフィールは、複数店舗を一括で登録し、オーナー確認を済ませることができますが、残念ながら写真の掲載や投稿機能を使っての更新などの項目は、複数店舗が登録してある状態であっても個別対応が必要です。
複数のユーザーで管理するには、Googleビジネスプロフィールのメインメニュー画面「ビジネスグループの作成」からビジネスグループを作成します。グループに追加した店舗、または店舗担当者に権限が付与され、複数ユーザーでの管理が可能になります。
Googleビジネスプロフィールで複数店舗を一括管理できる3つの条件
結論からお伝えすると、Googleビジネスプロフィールの複数店舗一括管理は条件に当てはまれば可能です。
そのためには、まず一括登録をすることから始めましょう。複数店舗一括登録に必要な条件とは次の3つです。
条件①運営店舗数が10店舗以上ある
一括登録は追加で登録したい店舗数が10店舗以上ある場合に利用できます。
もし2~9店舗の追加登録を行う場合には、一括登録ができませんので注意が必要です。
追加登録しようとしている店舗が10店舗以上の場合は、第1関門クリアとなりますので、次の項目に進みましょう。
条件②独自ドメインのウェブサイトを保有している
複数店舗の一括登録をするための2つめの条件は、独自ドメインのWebサイトがあることです。
独自ドメインとは、他と被らないオリジナルのドメインのことです。
独自ドメインは、法人・個人に関わらず、自分で好きな文字列を指定して取得することができます。
例を挙げると弊社のドメインは「kbcompany.jp」になります。このブログのURLにも独自ドメインが入っているのがお分かり頂けるかと思います。
独自ドメインの取得は各社から、様々なプランが提供されていますので、まだ独自ドメインを取得していない場合は1度インターネットで調べてみてください。
条件③ウェブサイトと同じドメインのアドレスを保有している
複数店舗の一括登録をするための最後の条件は、上に挙げた独自ドメインを使ったアドレスがあることです。
複数店舗の一括登録の場合は、公式ウェブサイトと同一ドメインのアドレスが、Googleビジネスプロフィール登録の際に必要になります。
弊社のドメインを例にすると、Googleビジネスプロフィール登録に必要なアドレスは次の様になります。
「〇〇〇@kbcompany.jp」メールアドレスの場合は独自ドメインが@以下に来ます。
webサイトと同じドメインのアドレスの準備が出来たら、複数店舗のGoogleビジネスプロフィール一括登録のスタート地点に立てたことになります。
複数店舗一括登録前の事前準備
独自ドメインを使ってGoogleアカウントを取得
Webサイトと同じ独自ドメインを使ったメールアドレスで、Googleアカウントを取得します。
【手順1】
まずはGoogleアカウントの作成ページにログインします。
ここで普通にアカウントを作る時は、ユーザー名に好きな文字列を入力すればよいのですが、今回は独自ドメインでGoogleアカウントを作成する必要があります。
ユーザー名入力欄の下にある「代わりに現在のメールアドレスを使用」をクリックします。
【手順2】
これで「@gmail.com」になっていたドメイン名の部分が消え、自由に入力できるようになりました。
ここに用意していた独自ドメインのメールアドレスを入力してください。
これ以降は手順に沿って入力していくことで、独自ドメインのアカウント取得が完了できます。
各店舗の詳細情報を整理
Googleビジネスプロフィールに複数の店舗情報を一括で登録するには、テンプレートへの情報記入とGoogleビジネスプロフィール上でのインポート作業が必要です。いざ一括登録を進めようとした段階で、10以上ある各店舗の情報をまとめはじめていたのでは、思ったより時間が掛かってしまいます。
入力に必要になる店舗情報をあらかじめまとめておくと、一括登録テンプレートの記入が楽になります。テンプレートの入力項目には省略可能な部分もあるため、まずメインで必要となる情報を店舗ごとに整理しておくとよいでしょう。
テンプレート記入項目の詳細は後ほど解説しています。
- 店舗名
- 住所
- 電話番号
- ウェブサイト
- ビジネスカテゴリ
- 営業時間
- 開業日
詳しくはGoogleビジネスプロフィールヘルプからも確認いただけます。
参照:Googleプロフィールヘルプ-ビジネス プロフィールで使用する一括アップロード用スプレッドシートを作成する方法
Googleビジネスプロフィールの複数店舗一括登録のステップ
それでは、いよいよ複数店舗一括登録の手順を解説していきます。
一括登録ステップ①:Googleビジネスプロフィールに登録する
事前準備した独自ドメインのGoogleアカウントを使って、Googleビジネスプロフィールのアカウントを作成します。
Googleビジネスプロフィールの登録手順は次の通りです。
- パソコンでGoogleビジネスプロフィールのログイン画面にアクセス
- ビジネス名を入力
- 店舗の住所を入力
- Googleマップでの表示を選択
- 業種を選択
- 電話番号、Webサイトの登録
詳しくはこちらの記事で登録手順を分かりやすく解説していますので、参考にしてみてください。
一括登録ステップ②:Googleビジネスプロフィールでビジネスグループを作成する
次は登録したGoogleビジネスプロフィールの管理画面から、ビジネスグループを作っていきます。
ビジネスグループの作成とは複数の店舗情報を一括で保管・管理できるグループを作るようなイメージです。
ビジネスグループの作成手順は次の通りです。
【ステップ2-1】
Google マイビジネスにログインして、メニューアイコン(三本ライン)をクリックして「お店やサービス」を選択します。
【ステップ2-2】
「お店やサービス」画面左上のグループを作成をクリックしてください。
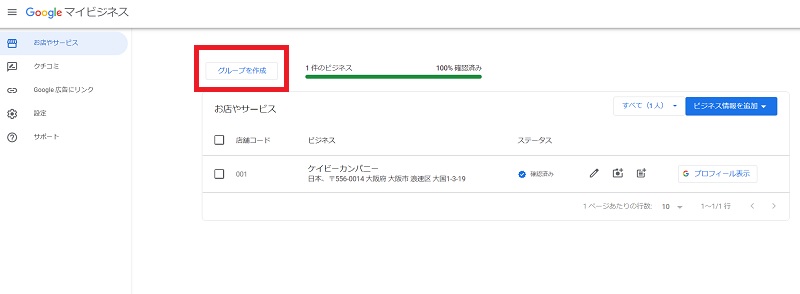
【ステップ2-3】
ビジネスグループ作成を選択するとグループ名を入力する画面が開くので、50文字以内でグループ名を入力します。
ブランド名など、のちのち分かりやすく、管理しやすい名前にしましょう。
これでビジネスグループの作成が完了しました。
一括登録ステップ③:一括登録用テンプレートのダウンロードする
Googleビジネスプロフィール上にビジネスグループが作成できたら、次は一括登録用テンプレートをダウンロードします。
一括登録用テンプレートはGoogleビジネスプロフィールから入手可能です。テンプレート入手の手順は次の通りです。
- Google マイビジネスにログインして、管理するアカウントを選択します。
- 「お店やサービス」ページ右上隅にある [ビジネス情報を追加] をクリックします。
- 表示されたプルダウン メニューで [ビジネス情報をインポート] をクリックします。
- 未記入のスプレッドシートを入手するには、[テンプレートをダウンロード] をクリックします。スプレッドシートは、ご自身のビジネスで使用している言語でダウンロードされます。
【スッテプ3-1】
ビジネス情報を追加のプルダウン表示例です。 [ビジネス情報をインポート] をクリックします。
【ステップ3-2】
ポップアップが表示されるのでテンプレートをダウンロードしてください。
必要に応じて記入例のあるサンプルや資料をダウンロードすることも可能です。
【参照:Googleビジネスプロフィールヘルプ―一括アップロード用のスプレッドシートを作成する】
一括登録ステップ④:一括登録用テンプレートに記入する
事前準備でまとめておいた、複数店舗の情報を元に一括登録用テンプレートに記入していきます。実際のテンプレートの列ごとに入力内容をまとめた表を見ながら、入力項目と記載方法を確認していきましょう。
列ごとに確認すると、とても内容が細かく感じますが、省略可能な項目もあるため事前準備で用意した各店舗の情報を元にテンプレートの記入が進められるはずです。
| 入力列 | 項目 | 記載方法 |
| A | 店舗コード | 個々のビジネス情報に割り当てられる固有の ID |
| B | ビジネス名 | Google に表示されるビジネスの名称 |
| C~G | 住所1~5 | 市区町村以下から記入(郵便番号無し)、「住所1」のみ必須 |
| H | 地域の下位区分 | 日本国内であれば省略可能 |
| I | 地域区分 | 日本国内であれば省略可能 |
| J | 行政区域 | 都道府県名 |
| K | 国または地域 | 日本国内であれば「JP」 |
| L | 郵便番号 | 店舗の郵便番号 |
| M | 緯度 | 住所が地図上で見つからない場合のみ使用される(省略可能) |
| N | 経度 | 住所が地図上で見つからない場合のみ使用される(省略可能) |
| O | 電話番号1 | 店舗のメイン電話番号 |
| P | 電話番号2 | 省略可能 |
| Q | ウェブサイト | 店舗のWebサイトアドレス |
| R | メインカテゴリ | 店舗の運営形態に近いビジネスカテゴリを選択 |
| S | 追加カテゴリ | 省略可能 |
| T | 日曜日の営業時間 | 曜日ごとの営業時間 |
| U | 月曜日の営業時間 | 曜日ごとの営業時間 |
| V | 火曜日の営業時間 | 曜日ごとの営業時間 |
| W | 水曜日の営業時間 | 曜日ごとの営業時間 |
| X | 木曜日の営業時間 | 曜日ごとの営業時間 |
| Y | 金曜日の営業時間 | 曜日ごとの営業時間 |
| Z | 土曜日の営業時間 | 曜日ごとの営業時間 |
| AA | 特別営業時間 | 祝日の営業時間 |
| AB | ビジネス情報 | 取り扱い商品や特長、ビジネスの沿革など(省略可能) |
| AC | 開業日 | 省略可 |
| AD | ロゴ写真 | 写真のURL(省略可) |
| AE | カバー写真 | 写真のURL(省略可) |
| AF | その他の写真 | 写真のURL(省略可) |
| AG | ラベル | ビジネスをグループ分けする(省略可) |
| AH | AdWords住所表示オプションの電話番号 | オプション広告利用時(省略可) |
一括登録用テンプレート利用上の注意
一括登録用テンプレートの記入にはいくつかの注意事項があるので、しっかりと確認し不備が無いように準備をしましょう。
一括登録用テンプレート (スプレッドシート)利用上の注意点
- 郵便番号と住所の相違がないようにする
- 数字は半角を使う
- 店舗名が同一の場合は表記を統一する
- カテゴリはGoogleビジネスプロフィールのガイドラインから設定
以上の点を守らないと、アップロードした際にエラーになったり、後で修正に手間が掛かってしまうので注意しましょう。
一括登録ステップ⑤:記入した一括登録用テンプレートをインポートする
ステップ④で作成した一括登録用テンプレート(スプレッドシート)をGoogleビジネスプロフィール上にインポートします。
シートのインポート方法は次の通りです。
- Google マイビジネスにログインします。
- 「お店やサービス」ページ右上隅にある [ビジネス情報を追加] をクリックします。
- 表示されたプルダウン メニューで [ビジネス情報をインポート] をクリックします。スプレッドシートをインポートするには [ファイルを選択] をクリックします。
- 必要に応じて、列ヘッダーを修正します。スプレッドシート内で重複しているヘッダー、Google の認識と一致しないヘッダー、スプレッドシートのアップロード時に無視されるヘッダーがある場合は警告が表示されます。
- 提案される変更内容を確認するには [変更をプレビュー] をクリックします。ビジネス情報への変更が表示されます。
【参照:Googleビジネスプロフィールヘルプ―一括アップロード用のスプレッドシートを読み込む】
インポートするファイルを選択する画面表示は、テンプレートをダウンロードした際と同様です。上部にある「ファイルを選択」をクリックしてシートをインポートします。
一括登録ステップ⑥:オーナー確認をする
10店舗以上を一括でGoogleビジネスプロフィールに登録した後に、オーナー確認も一括で行うことが可能です。
一括で行うオーナー確認の手順です。
- Google マイビジネスにログイン
- ビジネス情報の横にある [オーナー確認を行う] をクリック
- [チェーン] をクリック
- 確認フォームにはすべての情報を正確に入力
- 確認リクエスト フォームを送信
【参照:Googleビジネスプロフィールヘルプ―10 件以上のビジネス情報について一括確認をリクエストする】
Googleがリクエストを受取り、アカウントが品質ガイドラインを遵守していることを確認し、問題が無ければビジネスを代表する方のオーナー確認が行われます。
もしこの時点で、不明点や問題がある場合はGoogleからメールで連絡が来るので、内容を確認してください。
アカウントの一括確認が正常に完了した場合も、Googleからお知らせがあるので、リクエスト後は承認を待つようにしましょう。
一括登録した複数店舗管理の注意点
店舗を複数一括で登録したといっても、全ての機能を一括管理できるわけではありません。
投稿機能の一括更新はできない
現在Googleビジネスプロフィールを使って、全店舗一括での投稿機能の更新は行えません。
全ての店舗で共通のキャンペーンを行ったり、新メニューを紹介したりする場合には「一括で投稿完了できたらなぁ…」と思われるオーナーさんも多いのではないでしょうか。
Googleビジネスプロフィールからでは投稿機能の一括更新ができませんが、Googleビジネスプロフィール一括管理ツールを使えば可能になります。
最後の章でご紹介する管理ツール「検索ドーン」を使えば、全店舗の投稿機能を一括更新できるので、時間効率も大幅アップできます。
インサイト機能を使った店舗間のデータ比較はできない
Googleビジネスプロフィールを利用する人が、特に上手く活用していきたいと考えているのが、ユーザーのアクションなどのデータをチェックできるインサイト機能ではないでしょうか?
しかし残念ながら、複数店舗を一括登録した場合でも、インサイトはそれぞれの店舗ごとに確認するしかないんです…。
グループ全体の集客アップ対策を練るためにも、店舗間でのデータ比較をすることが出来れば有難いですよね。
Googleビジネスプロフィール一括管理ツールの「検索ドーン」を使えば、この問題もクリアできてしまうんです!
集客対策に欠かせないインサイト機能を最大限に活用するためにも、Googleビジネスプロフィール一括管理ツールを導入する価値があると言えます。
インサイト機能の詳しい概要はこちらの記事も参考にしてみてください。
複数店舗の情報改ざん防止機能はない
Googleビジネスプロフィールは、店舗のオーナーではない第三者も一部情報の編集ができてしまうのが現状です。Googleマップからお店探しをするユーザーの利便性を高めるために、登録されていない店舗や営業が終了した店舗の情報を、実情に合わせて変更できるようにしているからです。
Googleビジネスプロフィールでは、自分のビジネスの情報が書き換えられた際に通知してくれるサービスがありますが、タイムラグもあり迅速に対応するには登録情報を人の目で確認する必要があります。
それが複数店舗となると、確認の手間も数倍となりますがGoogleビジネスプロフィールでは複数店舗の情報改ざん防止機能は搭載されていません。
Googleビジネスプロフィールの複数店舗管理のポイント
Googleビジネスプロフィールで複数店舗を管理するためのポイントをご紹介します。
ビジネスグループを有効活用する
上でもご紹介したように、ビジネスグループを作成することで、複数の管理者での運営が可能になります。
必要に応じてユーザーを追加することもできるので、管理者の再編が必要になった場合の対処法を解説します。
Googleビジネスプロフィールの管理画面の「ユーザー」という項目を選択して、管理者の確認や他のユーザーの追加や削除ができます。
ユーザーには、「メインのオーナー」「オーナー」「管理者」「サイト管理者」の4段階の権限レベルがあります。
オーナーと管理者では、できる操作に違いがありますので、詳しく知りたい方は、Googleビジネスプロフィールのガイドラインを参考にしてみてください。
【参照:Googleビジネスプロフィールヘルプービジネス グループのオーナーと管理者】
店舗コードで管理する
複数の店舗をコードで管理すれば、エリアごとに使い分けたり工夫をすることでデータの集計も効率的に行えます。
店舗コードは、新規で店舗登録をする場合には一括アップロード用スプレッドシートに記入することで登録完了します。
もし、後で店舗コードを追加したい場合は次の手順で追加しましょう。
- Google マイビジネスにログインします。
- 左側のメニューパネルで [情報] をクリックします。
- [上級ユーザー向けの情報] にある [店舗コード] を入力します。
- 店舗コードを追加するには、鉛筆アイコン
をクリックします。
- 表示されたウィンドウに店舗コードを入力し、[適用] をクリックします。
通知機能を使って効率よく状況把握する
一括登録された店舗情報はリストとしてアップされますが、中にはまだ情報の記入が不十分な部分もあるでしょう。
「すべてのビジネス情報」のタブから、オーナー確認が完了有無や、Googleによる変更などの内容を確認することができます。
複数店舗を管理する場合でも、最新情報を保つのが重要になるので、定期的に「すべてのビジネス情報」機能で全体の状況を確認をするようにしましょう。
Googleビジネスプロフィール店舗情報の一括管理におすすめな「検索ドーン」
最後に複数店舗を管理する際に、作業効率をグッと上げることができ、集客にも効果が期待できる管理ツール「検索ドーン」をご紹介します。
検索ドーンを使ってできることは大まかにまとめると、次の通りです。
- 複数店舗のGMB情報管理、一括更新
- FacebookとGMB、かつ複数店舗を一括投稿
- 複数店舗の一括分析
- 複数店舗の口コミをまとめて管理
Google検索や地図検索、SNS、ブログなど様々な手段で、ユーザーはお店の情報を集める時代になりました。
その分お店側では、インターネット上の複数のサービスにおける正しい情報の管理という新たな負担が増えてしまいました。
そこで検索ドーンを使えば複数店舗の一括管理や、情報の更新、データ分析、口コミの管理が可能になります。
月々の負担が少ない小額からご利用いただけるプランもありますので、気になった方は是非気軽に問い合わせてみてくださいね。
まとめ
Googleビジネスプロフィール複数店舗の一括登録は、10店舗以上を一気に登録する場合には知っておいて損のない方法です。
一括登録にはいくつかの条件がありますが、事前に準備を進めておくことでスムーズに店舗情報を完了できます。
一括で登録した複数の店舗情報を管理するには、この記事で紹介したポイントを押さえて効率をアップさせることが大切です。
この記事が参考になれば幸いです。









